
A screenshot is an image of what is visible on a monitor, television, or other visual output device. Usually, this is a digital image created by the operating system or software running on the device, but it can also be a photograph or a recording made by a device intercepting the video output of the display (typically called screen grab).

Maps, Directions, and Place Reviews
Screenshot techniques
Digital techniques
The first screenshots were created with the first interactive computers around 1960. Through the 1980s, computer operating systems did not universally have built-in functionality for capturing screenshots. Sometimes text-only screens could be dumped to a text file, but the result would only capture the content of the screen, not the appearance, nor were graphics screens preservable this way. Some systems had a BSAVE command that could be used to capture the area of memory where screen data was stored, but this required access to a BASIC prompt. Systems with composite video output could be connected to a VCR, and entire screencasts preserved this way.
Photographic techniques
Screenshot kits were available for standard (film) cameras that included a long antireflective hood to attach between the screen and camera lens, as well as a closeup lens for the camera. Polaroid film was popular for capturing screenshots, because of the instant results and close-focusing capability of Polaroid cameras. In 1988, Polaroid introduced Spectra film with a 9.2 x 7.3 image size more suited to the 4x3 aspect ratio of CRT screens.
Instructions For Kindle Fire Hd Video
Built-in screenshot functionality
Android
Screenshot support was added to Android in version 4.0 (Ice Cream Sandwich). In older versions, some devices supported screenshot functionality with one of the following combinations:
- Press and hold the Home+Power
- Press and hold Back+Power
- Press and hold back and double tap the Home.
Screenshots can be taken by pressing Volume Down+Power, and are saved in the "Screenshot" folder in the gallery after a short sound and visual effect.
On certain devices that use modified Android; the button combination and the storage location can vary.
There is no direct way to take screenshots programmatically in non-system apps. However, on most devices, apps may use the system screenshot functionality without special permissions.
Amazon Kindle
On Amazon Kindle devices, one can take a screenshot by:
- Kindle Paperwhite - touch & hold on the top-left & bottom-right corners of the screen (or top-right & bottom-left corners). The screen will flash & image will be saved in root folder of Kindle storage.
- Kindle or Kindle Touch - Simply press and hold the Home and then tap anywhere on the screen.
- Kindle Keyboard (Kindle 3 and Kindle DX) - Press alt+? Shift+G
- Kindle Fire 2 and Kindle Fire HD (with volume button) - Press and hold the volume down+power at the same time. Open the Photos app to access the pics.
- Kindle Fire (no volume buttons) - One needs to connect their Kindle Fire to a computer with the Kindle SDK installed and take a screenshot through the development environment.
Chrome OS
On Chromebook and related devices with the Chrome OS keyboard layout, pressing the equivalent of Ctrl+F5 on a standard keyboard will capture the entire screen, and the equivalent of Ctrl+? Shift+F5 will turn the mouse into a rectangle select tool for capturing a custom portion of the screen.
HP WebOS
Screenshots of the HP webOS can be taken. For webOS phones, simultaneously press Orange/Gray Key+Sym+P. For the HP Touchpad, press Home Key+Power+. In either case, screenshots will be saved to the "Screen captures" folder in the "Photos" app.
iOS
A screenshot can be taken on iOS by simultaneously pressing the Home button and the Lock button; the screen will flash and the picture will be stored in JPG format in the "Camera Roll" if the device has a camera, or in "Saved Photos" if the device does not. The screenshot feature is available with iOS 2.0 and later.
Linux
On KDE or GNOME, PrtScr key behavior is quite similar to Windows. (See § Microsoft Windows.) In addition, the following screenshooting utilities are bundled with Linux distributions:
- GIMP: A raster graphics editor that can take screenshots too
- ImageMagick: Has an "import" command-line tool that captures screenshots in a variety of formats. Type import -window root ~/screenshot.png to capture the entire screen to your home directory.
- KSnapshot: The default screen grabbing utility in the KDE
- gnome-screenshot: The default screen grabbing utility in GNOME
- xwd: The screen capture utility of the X Window System
- Shutter: Screenshot utility written in Perl
OS X
On OS X, a user can take a screenshot of an entire screen by pressing ? Cmd+? Shift+3, or of a chosen area of the screen by ? Cmd+? Shift+4. This screenshot is saved to the user's desktop, with one PNG file per attached monitor. If the user holds down Ctrl+++++ while doing either then the screenshot will be copied to the clipboard instead.
Beginning with Mac OS X Panther, it is possible to make a screenshot of an active application window. By following ? Cmd+? Shift+4, with pressing the Spacebar, the cross-hair cursor turns into a small camera icon. The current window under the cursor is highlighted, and a click on the mouse or trackpad will capture a screenshot of the entire highlighted element (including the parts offscreen or covered by other windows).
A provided application called Grab will capture a chosen area, a whole window, the whole screen, or the whole screen after 10 seconds and pops the screenshot up in a window ready for copying to the clipboard or saving as a TIFF. The Preview application, also provided, has the same capture options as Grab but opens the captured image immediately in a new window.
A shell utility called "screencapture" (located in /usr/sbin/screencapture) can be used from the Terminal application or in shell scripts to capture screenshots and save them to files. Various options are available to choose the file format of the screenshot, how the screenshot is captured, if sounds are played, etc. This utility might only be available when the Mac OS X developer tools are installed. A user cannot capture the screen while DVD Player is running.
Maemo 5
On Maemo 5 a screenshot can be taken by pressing Ctrl+? Shift+P simultaneously. Screenshots will be saved as "Screenshot-YYYYMMDD-HHMMSS.png" in "Images/Screenshots" on the internal storage.
Windows
On Windows, pressing PrtScr captures a screenshot of the entire desktop, while Alt+PrtScr captures only the active window. Captured screenshots do not include the mouse pointer. Windows places these captured screenshots in the clipboard, meaning that an additional program needs to retrieve them from the clipboard. Starting with Windows 8, however, ? Win+PrtScr or ? Win+Volume up instantly saves a screenshot to the "Screenshots" folder in "Pictures" library. All screenshots are saved as PNG files.
Windows Vista and later include a utility called Snipping Tool, first introduced in Windows XP Tablet PC Edition. It is a screen-capture tool that allows taking screenshots ("snips") of a window, rectangular area, or free-form area. Starting with Windows 10, Snipping Tool gained time delay functionality, useful for capturing context menus. Snips can then be annotated, saved as an image file or as an HTML page, or emailed. However, it does not work with non-tablet XP versions but represents an XP compatible equivalent. Windows 7 and later also include Problem Step Recorder as part of their troubleshooting platforms that once started, automatically captures a screenshot at mouse clicks.
There are exceptions to what can be captured by this method. For example, contents in hardware overlay are not captured. This includes video images that Windows Media Player 10 or earlier play. As such, special software may be required to capture the screens of video games.
Windows Phone
In Windows Phone 8, screenshots can be taken by simultaneously pressing and holding the phone's Power button and the Start button. The screenshots are saved in the phone's native screen resolution under "screenshots" in the Photos hub. The screenshot functionality is only available for Windows Phone 8 or later.
The screenshot combination for Windows Phone 8.1 and later is the phone's Power button and the Volume Up button.
Xbox One
As of March 2015, an Xbox One can take a screenshot by double-pressing the Xbox button. Pressing the Y button will then save it. The equivalent voice command for this action is "Xbox, take a screenshot".
External tools

Common technical issues
Hardware overlays
On Windows systems, screenshots of games and media players sometimes fail, resulting in a blank rectangle. The reason for this is that the graphics are bypassing the normal screen and going to a high-speed graphics processor on the graphics card by using a method called hardware overlay. Generally, there is no way to extract a computed image back out of the graphics card, though software may exist for special cases or specific video cards.
One way these images can be captured is to turn off the hardware overlay. Because many computers have no hardware overlay, most programs are built to work without it, just a little slower. In Windows XP, this is disabled by opening the Display Properties menu, clicking on the "Settings" tab, clicking, "Advanced", "Troubleshoot", and moving the Hardware Acceleration Slider to "None."
Free software media players may also use the overlay but often have a setting to avoid it or have dedicated screenshot functions.
Screen recording
The screen recording capability of some screen capture programs is a time-saving way to create instructions and presentations, but the resulting files are often large.
A common problem with video recordings is the action jumps, instead of flowing smoothly, due to low frame rate. Though getting faster all the time, ordinary PCs are not yet fast enough to play videos and simultaneously capture them at professional frame rates, i.e. 30 frame/s. For many cases, high frame rates are not required. This is not generally an issue if simply capturing desktop video, which requires far less processing power than video playback, and it is very possible to capture at 30 frame/s. This of course varies depending on desktop resolution, processing requirements needed for the application that is being captured, and many other factors.

Copyright issues
Some companies believe the use of screenshots is an infringement of copyright on their program, as it is a derivative work of the widgets and other art created for the software. Regardless of copyright, screenshots may still be legally used under the principle of fair use in the U.S. or fair dealing and similar laws in other countries.
Source of the article : Wikipedia
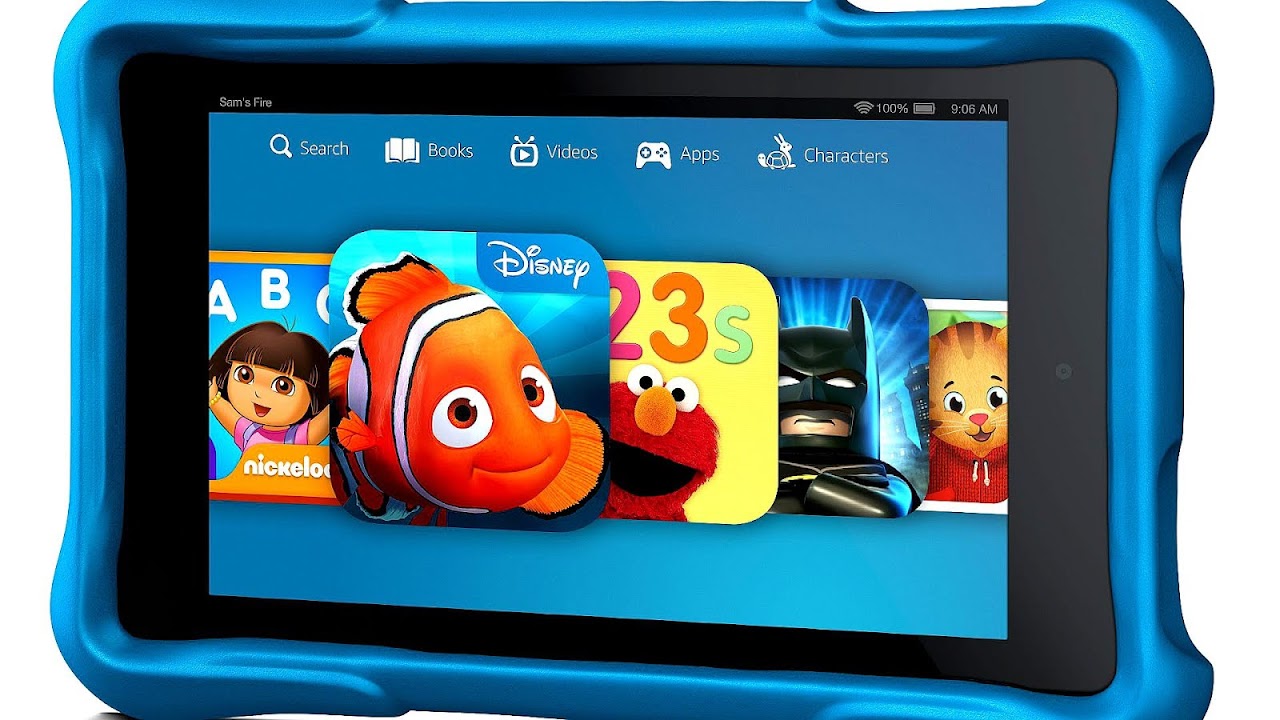

EmoticonEmoticon